Восстановление доступа к заблокированным учётным записям Windows
До 40% обращений в службы технической поддержки связаны с забытыми или утерянными паролями для входа в систему. Восстановите или замените пароль легко и быстро! Нет необходимости переформатировать диск или переустанавливать Windows. Просто загрузите компьютер с готового к использованию диска, и разблокируйте вашу систему буквально за несколько минут!
Elcomsoft System Recovery позволяет мгновенно сбросить пароли к учётным записям, в то же время включая ряд атак, с помощью которых в ряде случаев за короткое время могут быть найдены оригинальные пароли. Elcomsoft System Recovery разблокирует учётные записи Администратора и других пользователей в системах Windows 2000, Windows 7 (32-битная и 64-битная версии), Windows 98, Windows Server 2003/2008, Windows Vista (32-битная и 64-битная версии), Windows XP. Возможности Elcomsoft System Recovery
Готов к загрузке – базируется на системе Windows (Preinstallation Environment), лицензированной у Microsoft
Восстановление или сброс паролей к учётным записям как Администратора, так и всех других пользователей
Восстановление оригинальных паролей (в некоторых случаях), обеспечивающее доступ к данным, зашифрованным с использованием EFS
Разблокирование учётных записей (имеющих статус locked или disabled) Поднятие привилегий (до уровня администратора) для любой учётной записи
Доступ к учётным записям, у которых истёк срок действия пароля
Поддержка широкого спектра аппаратного обеспечения; нативная поддержка файловых систем FAT, FAT32 и NTFS
Привычный графический интерфейс Windows – легко и удобно использовать
Поддержка всего спектра операционных систем: Windows 2000, Windows 7 (32-битная и 64-битная версии), Windows 98, Windows Server 2003/2008, Windows Vista (32-битная и 64-битная версии), Windows XP
Поддержка американской, русской и других локализованных версий Windows; работа с именами пользователей и паролями на всех языках
Автоматическое определение всех установленных копий Windows
Возможность выгрузки хэшей паролей (для дальнейшего анализа и восстановления) как из локального реестра, так и из Active Directory
Готов к загрузке
Elcomsoft System Recovery поставляется в виде загрузочного диска, который можно использовать немедленно; при необходимости можно создать загрузочный USB-диск. Нет необходимости записывать диск самостоятельно; доступ к дистрибутиву Windows тоже не нужен. Компания «Элкомсофт» лицензировала систему Windows Preinstallation Environment (Windows PE) у Microsoft.
Легко использовать
Система Windows PE предоставляет удобный и привычный интерфейс Windows. Никаких скриптов, никакой командной строки, никаких сложных настроек! Просто загрузите компьютер с CD или флеш-диска Elcomsoft System Recovery и решите все проблемы, связанные с доступом в систему.
Широкая совместимость
Elcomsoft System Recovery поддерживает широчайший спектр аппаратного обеспечения, включая контроллеры SATA, SCSI и RAID от большинства производителей: Adaptec, Intel, LSI, NVIDIA, Promise, SiS и VIA. Даже в том случае, если используется какой-то экзотический контроллер, вы можете подгрузить необходимый драйвер (обычно поставляется вместе с оборудованием) с дискеты, CD или флеш-диска.
В отличие от других продуктов, использующих собственный код надёжность и совместимость которого не гарантируется, Elcomsoft System Recovery включает нативную (от Microsoft) поддержку всех файловых систем Microsoft: FAT, FAT32 и NTFS. Скачать Elcomsoft System Recovery - новая версия,
инструкция в архиве Задаваясь вопросом: что делать если забыл пароль от своего собственного ПК, совершенно не обязательно пользоваться уже вышеперечисленными методами его восстановления. Сброс пароля в операционной системе Windows 7, можно произвести также и с помощью команды Net User. Для этого дела, во время перезагрузки ПК вам понадобиться нажать F8. Таким образом, вы сможете открыть Меню позволяющее вам осуществить дополнительные варианты загрузки данной операционной системы, в котором вам нужно будет выбрать не просто «Безопасный режим», а такой, который поддерживал бы еще и коммандную строку. Находясь в нем, вам понадобится выбрать встроенную учетную запись Администратор и в окне Интерпретатора команд, сразу-же после этого, появиться приглашения системы, где вам нужно будет ввести net user «имя пользователя» «пароль» . Предполагаем, вы и сами понимаете, что вместо «имя пользователя» вам потребуется ввести имя вашей локальной пользовательской учетной записи, а вместо «пароль» вам новый пароль. Если вы все сделали правильно, то для того, чтобы закрыть окно, вам нужно будет прописать в командной строке: exit и перезагрузить ПК. В случае с этой операционной системой дела обстоят намного проще! Сброс пароля на Windows 8, можно осуществить следующим образом: Не так уж и сложно сбросить пароль пользователям Windows 10, конечно-же, при условии, если у них имеется доступ к электронной почте, либо-же к телефону, к которому была привязана их учетная запись. В противном случае, вам придется сбрасывать пароль с флешки, как это уже было описано выше. Сбрасывать пароль администратора Windows 7 лучше всего через Интерпретатора команд Windows. Соблюдайте следующую последовательность действий: Кроме паролей доступа различных пользователей Windows хранит и ряд других, не менее важных: пароль соединения с интернет, пароли почтовых ящиков или доступа к web-сайтам. Их, как правило, достаточно много, так что вполне естественно, что они со временем забываются. Операционная система предлагает функцию «автозаполнения» для паролей и другой часто вводимой информации в браузерах (Google Chrome, Яндекс.Браузер, Opera (Blink), Firefox, Explorer 11 и д.р.). Так что не редки ситуации, когда пользователь вводит пароль один раз, а через несколько месяцев, естественно, не может его вспомнить. Все понимают, что важные пароли нужно записывать, но делают это далеко не все. А если вы уже не помните пароль, как его узнать, ведь он отображается в виде ряда звездочек: ******? Решение предлагают программы разных производителей, которые могут получить пароль из этой строки звездочек. Существует достаточно много свободно распространяемых программ для расшифровки паролей Windows или скрытых паролей из строк ввода в различных браузерах. Мы будем использовать программу Asterisk Key от компании Passware. Это удобная в обращении свободно распространяемая программа, которая анализирует скрытые звездочками пароли и сообщает их вам. С ней очень просто работать. Достаточно выделить строку с паролем и нажать кнопку ‘recover’. Конечно, есть и коммерческие версии программ, которые, как правило, обладают большим набором функций. Например, программа Password Recovery Toolbox сканирует систему и определяет сохраненные пароли, данные, сохраненные для автоматического заполнения, пароли Outlook Express, пароли для соединения с интернет и т.д. Эта информация потом представляется в удобной форме. Еще несколько альтернатив выше описанных программ: Pwdcrack, Peeper Password или Password Viewer. Windows XP хранит пароли пользователей в измененном виде. Например, пароль «password» будет храниться в виде строки, подобной этой: ‘HT5E-23AE-8F98-NAQ9-83D4-9R89-MU4K’. Эта информация хранится в файле c названием SAM в папке C:\windows\system32\config. Эта часть файла SAM шифруется системной утилитой syskey, чтобы улучшить защищенность паролей. Данные, необходимые для расшифровки информации после syskey, хранятся в файле system в той же папке. Но эта папка недоступна никому из пользователей. Доступ к ней имеет только сама операционная система во время своей работы. Получить доступ к файлам SAM и system можно только под управлением другой операционной системы или подключив диск к другому компьютеру с системой Windows. Все версии Windows XP имеют учетную запись «administrator». Это имя дает пользователю полный доступ к системе и возможность сбрасывать пароли всех остальных пользователей. Это может вас спасти, если вы по какой-либо причине не можете зайти под своим обычным паролем пользователя. Специфика использования пароля администратора зависит от версии Windows XP: XP Professional. Пароль администратора задается во время установки операционной системы. Если вы его записали или просто нажали enter, оставив его пустым, то вы легко войдете в систему как администратор и сбросите пароли пользователей. Чтобы войти в систему в режиме администратора, на экране с приветствием системы нажмите два раза CTRL+ALT+DEL, появится окно для ввода пароля администратора. Когда компьютер загрузится, зайдите в ‘start\control panel\user accounts’ (пуск\панель управления\учетные записи пользователей) и измените необходимый пароль. Коль вы уже здесь, это хорошая возможность исправить свою ошибку, если вы оставили пароль администратора пустым. Кроме того, желательно изменить название учетной записи ‘adminisrator’. Это название известно всем, и его используют первым, чтобы получить доступ к вашему компьютеру. Для изменения названия учетной записи нажмите правой кнопкой мыши на ‘my computer’ (мой компьютер) и выберите ‘manage’ (управление). Раскройте ‘local users and groups’ (локальные пользователи и группы) и откройте папку ‘users’ (пользователи). Нажмите правой кнопкой мыши на запись ‘administrator’ и измените ее. Эта система не даст вам просто так получить доступ к компьютеру в режиме администратора. Сначала понадобится загрузить компьютер в режиме защиты от сбоев. Для этого: перезагрузите компьютер; сразу же после тестирования BIOS нажмите несколько раз F8; в появившемся меню выберите ‘start Windows XP in safe mode’ (загрузить Windows XP в режиме защиты от сбоев). Когда компьютер загрузится, зайдите с именем пользователя ‘administrator’. Пароль по умолчанию отсутствует. Теперь вы можете изменять пароли пользователей, зайдя в ‘start\control panel\user accounts’ (пуск\панель управления\учетные записи пользователей). Когда вы закончите, перезагрузите компьютер обычным способом. Windows XP позволяет записать на обычную дискету информацию, которая предоставляет возможность сбросить пароль. Естественно, если вы уже забыли пароль и не можете получить доступ к системе, то никакого диска вы создать не сможете, а вот завести такую дискету заранее, чтобы обезопасить себя от подобных случайностей, стоит. Для создания дискеты: зайдите в ‘start\control panel\user accounts’ (пуск\панель управления\учетные записи пользователей); выберите имя, под которым вы вошли в систему; в меню связанных задач выберите ‘prevent a forgotten password’ (предотвратить забывание паролей); следуйте инструкциям запустившегося мастера. Для сбрасывания паролей с помощью дискеты: если вы введете пароль при входе в систему неправильно, система спросит, или вы его не забыли; на этом этапе вы сможете использовать свою дискету, следуя пошаговым инструкциям операционной системы. Будьте осторожны: если вы использовали встроенные возможности Windows по шифрованию файлов и папок, но не устанавливали обновление операционной системы (service pack 1), удаление пароля приведет к потере зашифрованной информации. 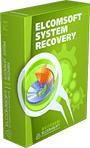
Как сбросить пароль на Windows 7?

Как сбросить пароль на Windows 8?
Как сбросить пароль на Windows 10?
Как сбросить пароль администратора Windows 7?
Просмотр паролей, которые хранит Windows

Пароли пользователей Windows XP
Сброс паролей пользователей в режиме администратора в windows XP

XP Home.
Создание диска, сбрасывающего пароли